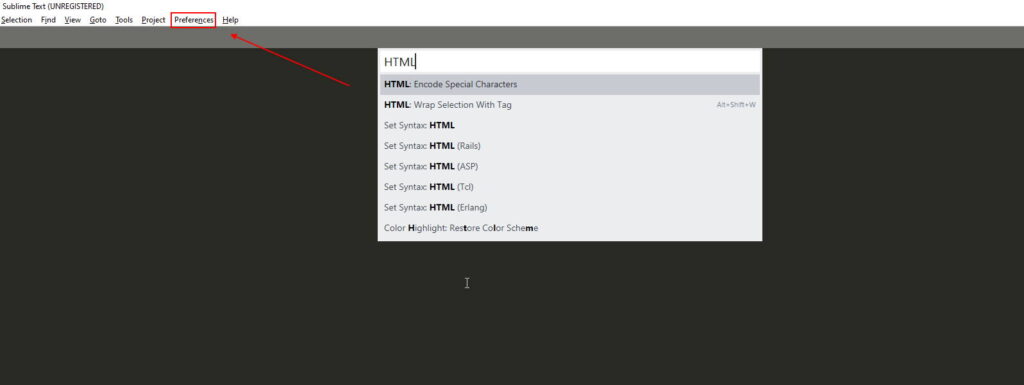
Для разработки существует множество редакторов и IDE, но на данный момент Sublime Text 3, один из самых популярных редакторов среди веб разработчиков. За что же его так любят? Первое это скорость работы, второе возможность установки плагинов и пакетов которые позволяют расширить родной функционал редактора.
В этой статье мы рассмотрим самые необходимые Sublime text 3 плагины которые помогут вам в работе. Первым делом нам необходимо установить Package Control (пакетный менеджер). Я описывал подробно этот процесс, а так же как установить плагины в прошлой статье о sublime.
Далее я расскажу о плагинах которые я использую в работе, а также разберем кратко их настройку.
Sublime text 3 плагин для форматирования кода HTML-CSS-JS Prettify
Часто во время работы мы не следим за правильным форматированием кода. Этот пакет, позволяет вам форматировать HTML, CSS, JavaScript код и JSON файлы. Устанавливается он как и все плагины. Вызовите Command Palette наберите prettify, выберите HTML-CSS-JS Prettify. Нет необходимости проводить настройку, сразу можно использовать.
Использование:
- Вариант 1. Выделяем код и нажимаем правой кнопкой мыши на нем, так же можно просто кликнуть по вкладке редактора и выбираем HTML/CSS/JS Prettify → Prettify Code
- Вариант 2. Откройте файл с кодом, запустите консоль Sublime через меню View → Show Console и наберите
view.run_command("htmlprettify"). - Вариант 3. Так же для быстрого форматирования можете использовать горячие клавиши Ctr + Shift + H
Emmet быстрое написание кода.
Плагин Emmet ускоряет написание кода с помощью горячих клавиш и сниппетов. Помимо Sublime Text, Emmet может работать и с другими редакторами, такими как — Notepad++, Coda, Eclipse, TextMate и д.р. Emmet устанавливается так же как и другие плагины.
Как работает плагин Emmet?
Приведу пару примеров. Например при написании в редакторе ul без <> и нажатия Tab будет автоматически развернут полный список. Если мы хотим добавить еще элементы li пишем так ul>li
Результат:
<ul> <li></li> </ul>
Таким же методом можно написать div.my-class для назначения класса элементу.
Результат:
<div class='my-class'></div>
Для первоначального создания страницы достаточно добавить ! и нажать Tab.
<!DOCTYPE html> <html lang="en"> <head> <meta charset="UTF-8"> <title>Document</title> </head> <body> </body> </html>
Sublime Text 3 плагины для проверки кода
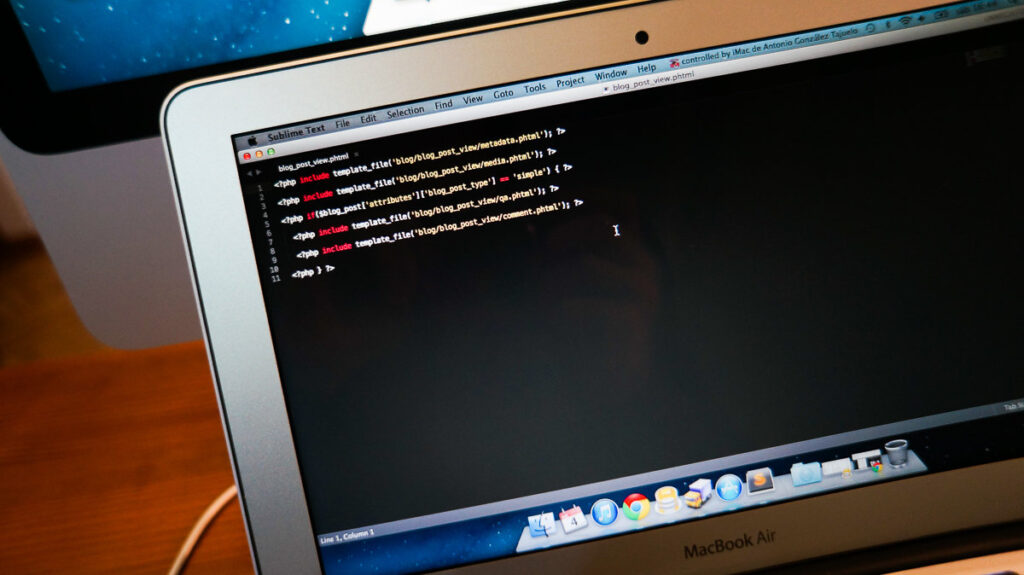
Плагин Sublime Linter
Проверка кода является весьма важной частью процесса разработки. Если вы никогда раньше не использовали linter, то знайте, что это инструмент для проверки качества кода. Он проверяет код на ошибки и использование плохих практик.
С помощью плагинов которые работают на основе Sublime Linter вы можете легко проверить практически любой код. Если вы совершите ошибку в коде, Sublime Linter подсветит её небольшим красным или желтым кружком.
Установка:
Вызовите Command Palette — Package Control : Install Package наберите linter, выберите SublimeLinter
Далее нам необходимо установить линтеры для javascript и php.
Плагин ESLint для javascript
ESLint написанный Николасом Закасом. Его основное отличие от других линтеров в том что он анализирует не текст программ, а предварительно сгенерированное AST-дерево, что дает ему больше возможностей для анализа.
Вторая важная особенность ESLint это возможность выключить любое правило или написать плагин который добавляет новые правила.
Чтобы им воспользоваться нужно установить его через npm глобально с помощью команды npm install -g eslint для работы npm требуется установить Node.js.
Далее создаем конфигурационный файл с правилами .eslintrc и кладем его в С:\User\username\.eslintrc,
username заменяем на ваше имя пользователя.
Файл вы можете настроить под себя, или использовать уже готовые конфигурации. Пример моего файла конфигурации:
{
"env": {
"browser": true,
"commonjs": false,
"es6": false,
"node": false
},
"parserOptions": {},
"rules": {
"no-unused-vars": 1,
"camelcase": 1,
"no-loop-func": 1,
"no-redeclare": 1,
"no-undef": 1
},
"globals": { "jQuery" : 1, "$" : 1 }
}
Следующее действие это установка ESLint в Sublime Text. Установка происходит аналогично другим плагинам через Command Palette. В поле поиска плагинов печатаем eslint, в списке который появился вы должны увидеть SublimeLinter-contrib-eslint используйте клавиатуру или мышь чтобы выбрать его.
Далее переходим в «Preferences / Package Settings / ESLint / Settings — User» в меню, и вставляем следующее:
{
"node_path": "/usr/local/bin",
"node_modules_path": "/usr/local/lib/node_modules"
}
Плагин PHP CodeSniffer
PHP CodeSniffer — содержит в себе два скрипта, главный phpcs проверяет PHP (так же JavaScript и CSS) файлы на наличие нарушений для определенного стандарта кодирования.
Является очень важным инструментом разработки, помогает сделать Ваш код чистым и последовательным. Также помогает предотвратить некоторые общие семантические ошибки, допущенные разработчиками. Второй скрипт phpcbf автоматически правит код под стандарты кодирования.
Для установки Code Sniffer у Вас уже должен быть установлен PHP и Composer пакетный менеджер, как установить Composer вы можете прочитать на официальном сайте.
Перед началом установки нужно убедиться, что в системную переменную PATH был добавлен composer, значение переменной по умолчанию должно быть ~/.composer/vendor/bin/ также вы можете узнать значение которое вы должны установить с помощью команды composer global config bin-dir --absolute в командной строке.
Для установки через Composer используем команду:
composer global require "squizlabs/php_codesniffer=*"
Далее необходимо установить стандарт кодирования, в нашем случае это будет WordPress Coding Standards, для установки снова используем команду Composer:
composer create-project wp-coding-standards/wpcs --no-dev
Следующий шаг — установка пакета sublime-phpcs и phpcs-linter стандартным способом через Package Control : Install Package, для его работы обязательно необходим Sublime Linter.
После установки из command palette выбираем Preferences: SublimeLinter Settings — User и изменяем user.linters.phpcs.standard на php стандарт который вы выбрали WordPress, WordPress-VIP, и тому подобные.
Для работы PHP Code Beautifier and Fixer необходимо прописать в переменную path путь к файлу phpcbf.bat который лежит в your_path_to_wpcs\vendor\bin\
И в пользовательские настройки ( Preferences — Package Settings — PHP Code Sniffer — Settings — User ) добавить:
{
"phpcbf_executable_path": "phpcbf.bat",
"phpcbf_additional_args": {
"--standard": "WordPress-Extra",
"--no-patch": ""
}
}
Для запуска в Command Palette пишем fixer из списка выбираем PHP Сoding Standards Fixer: Fix this file (PHP Code Beautifier).
Второй вариант это использовать горячие клавиши, заходим в Preferences — Package Settings — PHP Code Sniffer — Key Bindings — User и добавляем:
{
"keys": ["ctrl+b"],
"command": "phpcs_fix_this_file",
"args": {"tool": "CodeBeautifier"}
}
Это основные Sublime text 3 плагины которые я рекомендую вам установить, конечно это не окончательный список, количество плагинов зависит от ваших потребностей и предпочтений. А какие вы используете? Напишите в комментариях.
Если статья оказалась вам полезной поделитесь ей с друзьями. Это поможет развитию проекта. И обязательно подпишитесь в наши сообщества в социальных сетях.






