
Привет! В этой статье я отвечу подробно на вопрос как установить wordpress на локальный компьютер, а так же разберем подробно принцип установки вордпресса на компьютер через консоль. Дочитав статью до конца, вы поймете, что это совсем не сложно. Главное следовать шагам в инструкции, и у вас все получится.
Установка WordPress на локальный сервер.
Прежде чем мы приступим, вам необходимо установить локальный сервер. Не важно какой сервер вы установите, процесс от этого не изменится. Я буду показывать пример на сервере wamp, так как использую его в работе.
Шаг 1. Скачиваем свежую версию вордпресс на сайте https://ru.wordpress.org/, для начала загрузки нажимаем кнопку скачать WordPress, на данный момент актуальная версия 4.7.1.
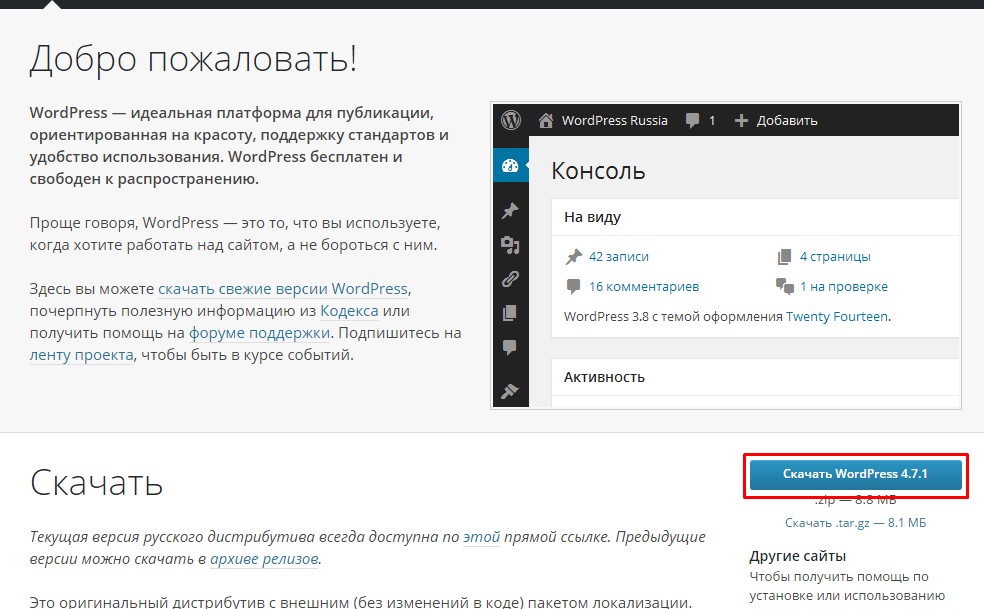
Шаг 2. Архив который мы скачали нам нужно распаковать в папку на компьютере, где у нас будет располагаться сайт. В моем случае это H:\sites\installwp.
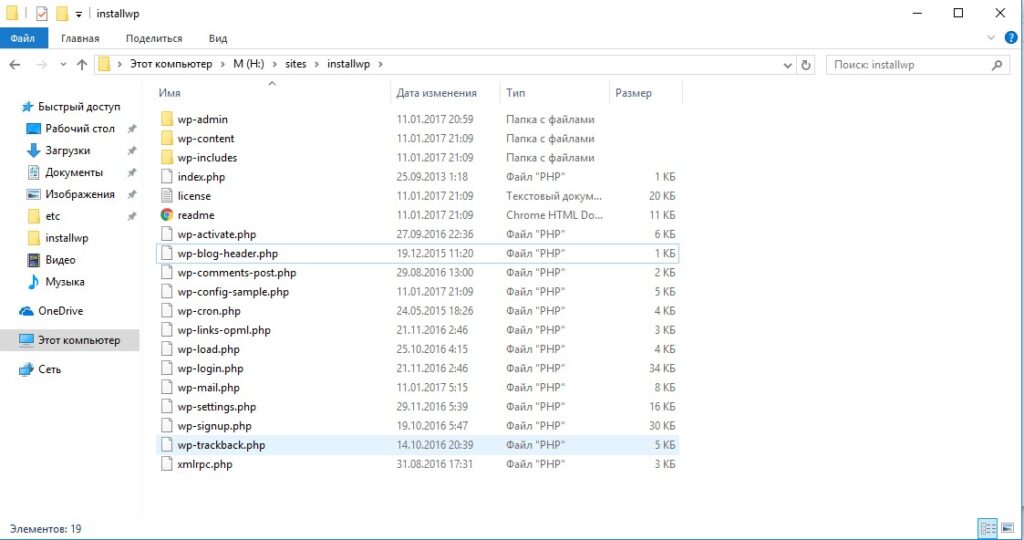
Шаг 3. Далее нам необходимо создать базу данных для нашего будущего сайта. Для этого пишем в адресной строке браузера http://localhost/phpmyadmin/ и заходим в phpmyadmin перед этим не забыв включить локальный сервер. Данные для авторизации если вы используете wamp: логин — root, поле пароль оставляем пустым.
— Нажимаем Базы Данных
— Вводим название базы. Рекомендую использовать префикс wp_ если проектов будет много, базы вордпресса будут группироваться, что облегчает поиск.
— Нажимаем кнопку «Создать».

Шаг 4. Теперь мы готовы к установке WordPress на локальный сервер. Вводим в адресной строке браузера http://installwp.loc/ или в вашем случае http://localhost/nameyourfolder (name your folder — имя вашей папки, где лежит распакованный wp) обратите внимание, что вам необходимо ввести ваш адрес к сайту. Если вам интересно как я создал имя installwp.loc, то прочтите вот эту статью «Установка и настройка локального сервера wamp«. И так мы видим приветствие установщика wp, нажимаем Вперед.
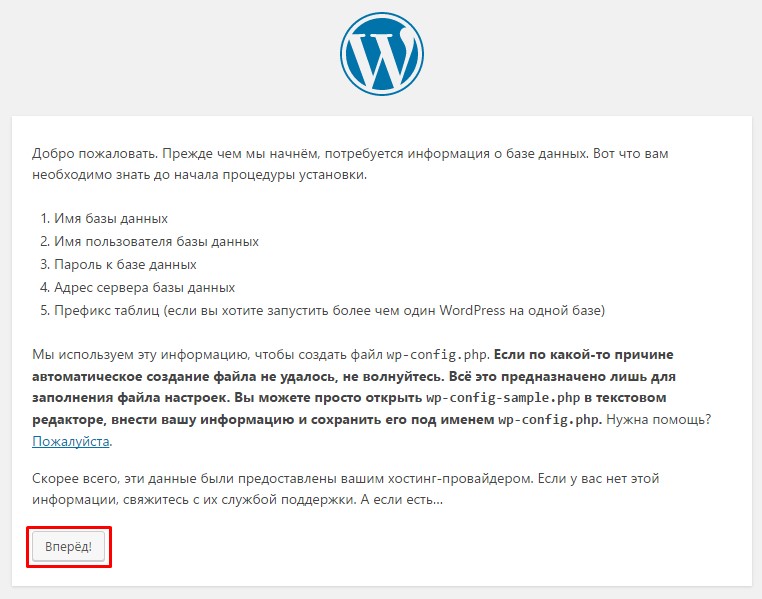
В форме вводим:
— Имя БД;
— Имя пользователя — по умолчанию у нас root;
— Пароль пропускаем, если вы не создавали;
— Сервер Базы Данных по умолчанию localhost;
— Последнее это префикс к таблицам, рекомендую wp_.
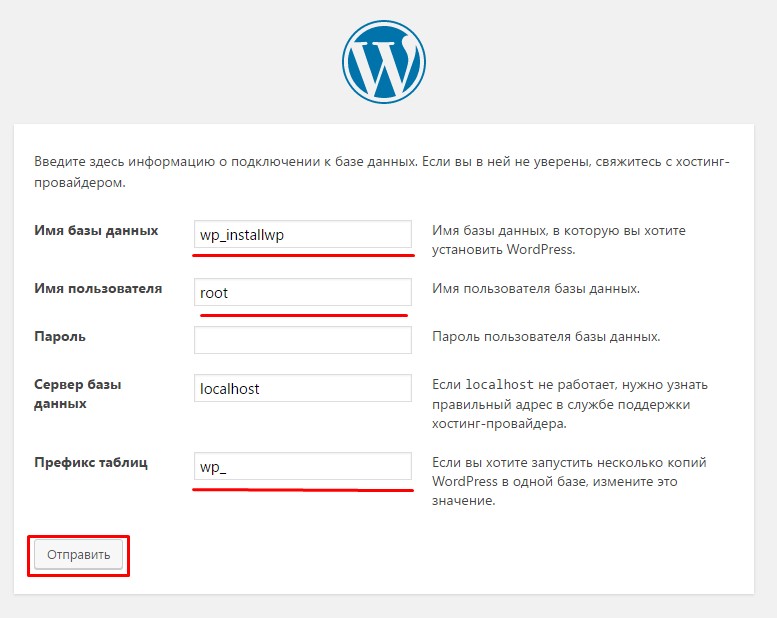
Если все отлично появится данная страница, нажимаем Запустить установку.
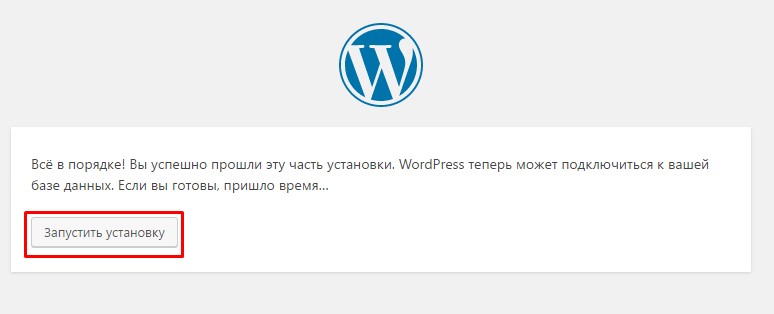
На следующем шаге пишем название нашего сайта, имя пользователя и пароль для входа в админ панель. Если пароль слабый, ставим обязательно галочку, напротив пункта “Разрешить использование слабого пароля”. Так же пишем email и если мы хотим запретить индексацию сайта поисковыми системами, отмечаем “Попросить поисковые системы не индексировать сайт”.
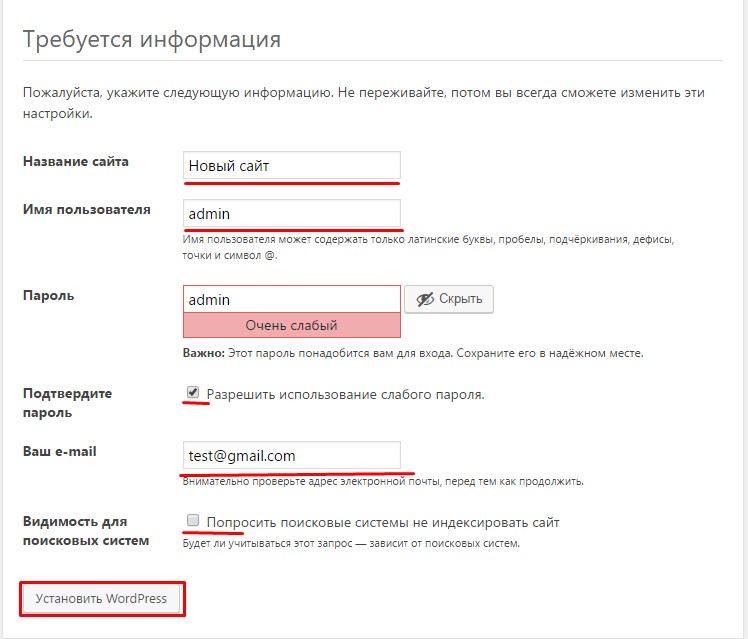
В случае успеха вы будете переброшены в админку сайта.
Установка WordPress на компьютер через консоль.
Этот способ кардинально отличается от предыдущего, и подходит продвинутым пользователям и разработчикам, которые неоднократно устанавливали вп классическим способом. И знакомы с консолью.
Чтобы начать нам нужно установить node, если он он у вас не установлен воспользуйтесь мануалом на блоге как установить node.js.
Разворачивать wp нам будет помогать Yeoman. Далее немного краткой информации.
Йомэн — это инструмент реализующий процесс инициализации проекта, включающий развёртывание файловой структуры проекта и генерацию некоторого количества кода, требуемого пользователю.
Если в двух словах, то Yeoman ускоряет работу и облегчает жизнь. Постараюсь подробнее его разобрать в следующих статьях. В нашем случаем мы будем использовать пакет Yeoman WordPress Generator.
Шаг 1. Установка npm пакета. Открываем консоль удобным для вас способом. И прописываем следующую строчку npm install -g yo generator-wordpress и нажимаем enter. Запустится глобальная установка пакета.
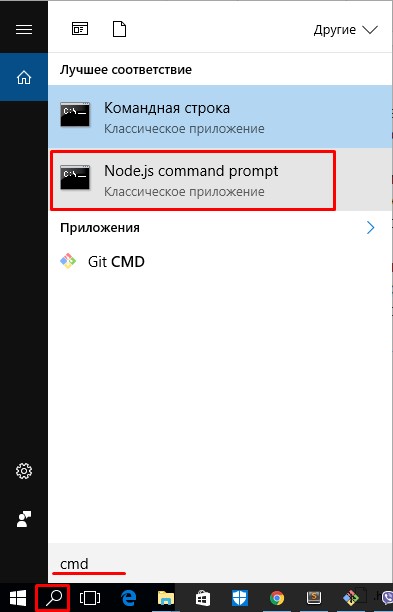
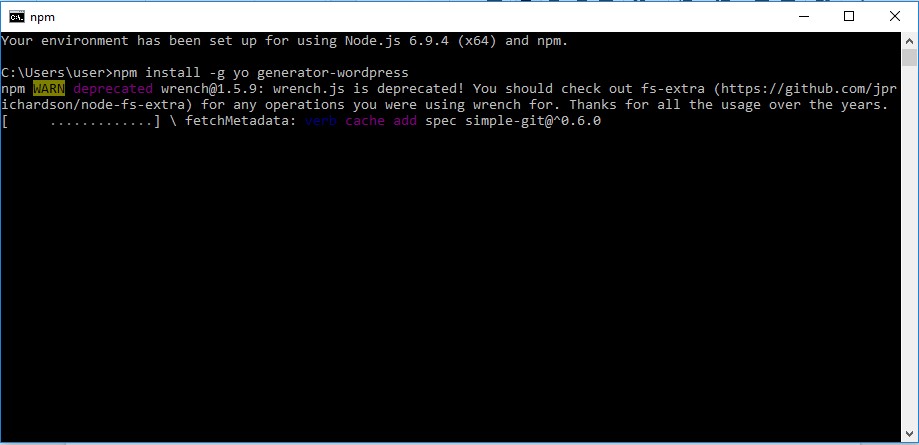
После успешной установки вы увидите примерно следующие.
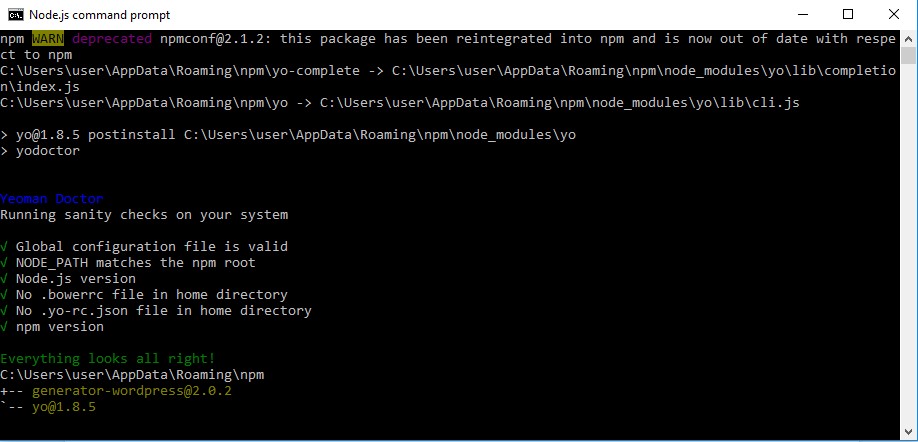
Шаг 2. Далее в консоле необходимо зайти в папку куда мы будем ставить wp. И прописать команду yo wordpress и следовать инструкциям. Я буду ставить в туже папку H:\sites\installwp предварительно удалив с нее все содержимое.
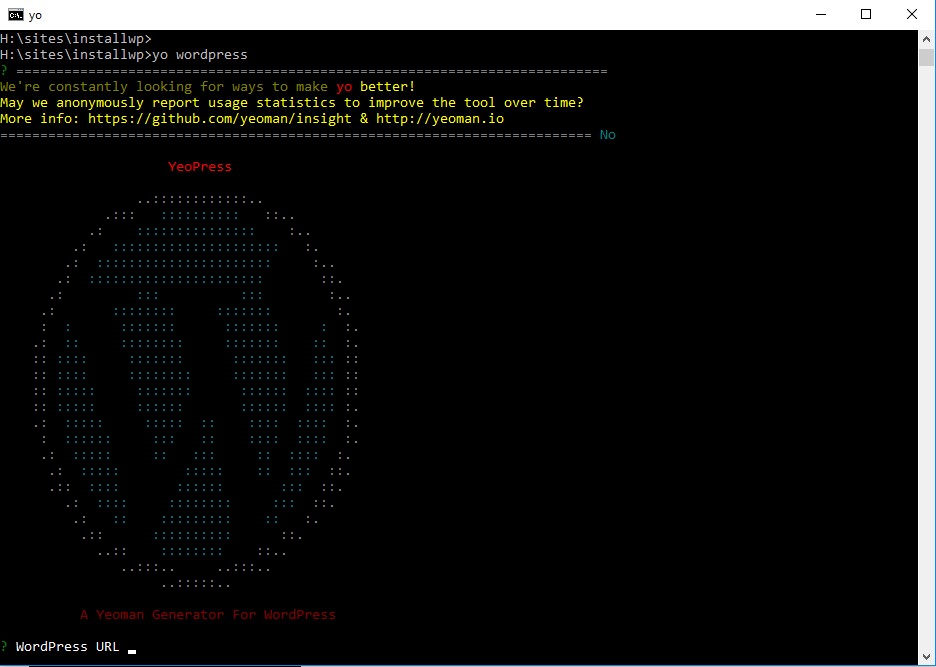
Отвечаем на вопросы по порядку.
1. Вводим адрес сайта ( ? WordPress URL ). http://installwp.loc/
2. Префикс таблиц ( ? Table prefix ) wp_
3. Хост БД ( ? Database host ) localhost
4. Имя БД ( ? Database name ) wp_installwp2
5. Имя пользователя БД ( ? Database user ) root
6. Пароль БД ( ? Database password ) я оставил пустым
7. Использовать git (? Use Git?) n
8. Хотели бы вы установить wp с кастомной структурой папок ( ? Would you like to install WordPress with the custom directory structure? ) n
9. Установить кастомную тему ( ? Install a custom theme? ) n
10. Введенные данные выглядят ( ? Does this all look correct? ) y
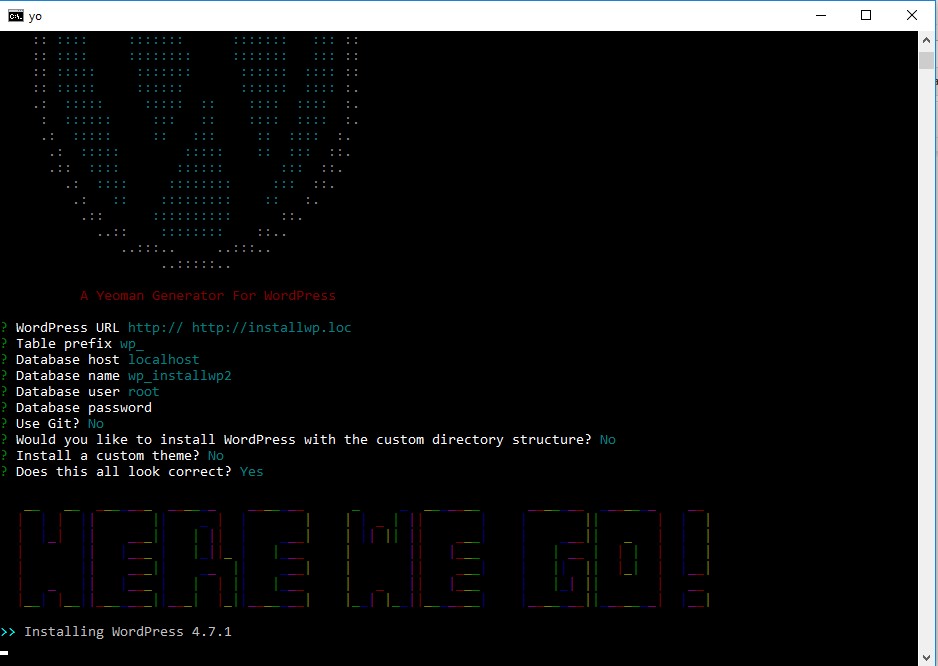
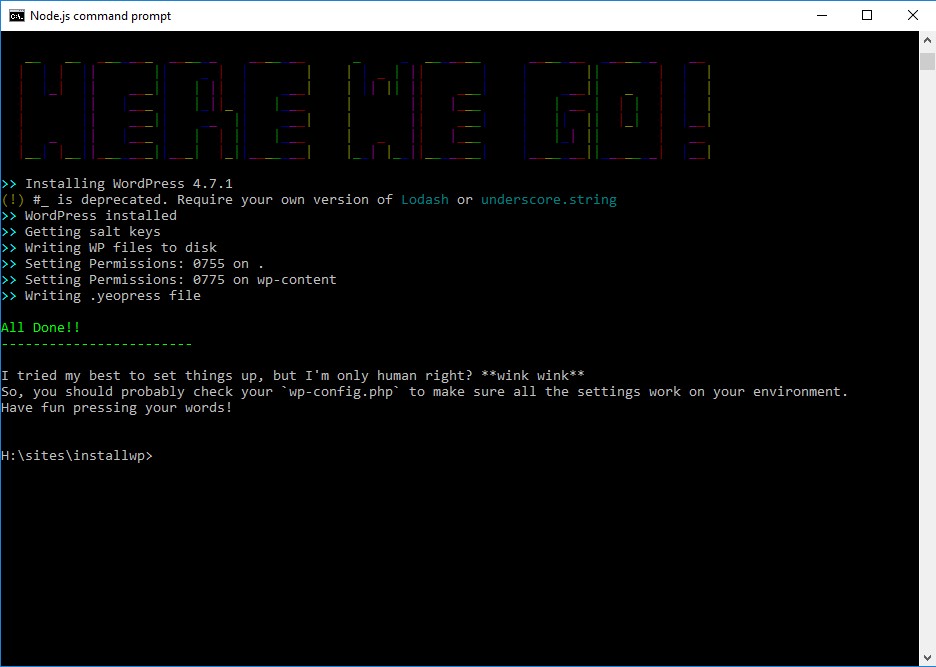
После ответа на последний вопрос yo скачает вордпресс в вашу папку, создаст базу данных, заполнит всю информацию в wp-config.php. И вам останется только ввести в браузере локальный домен сайта в моем примере http://installwp.loc/ и заполнить данные для сайта и входа в учетку.
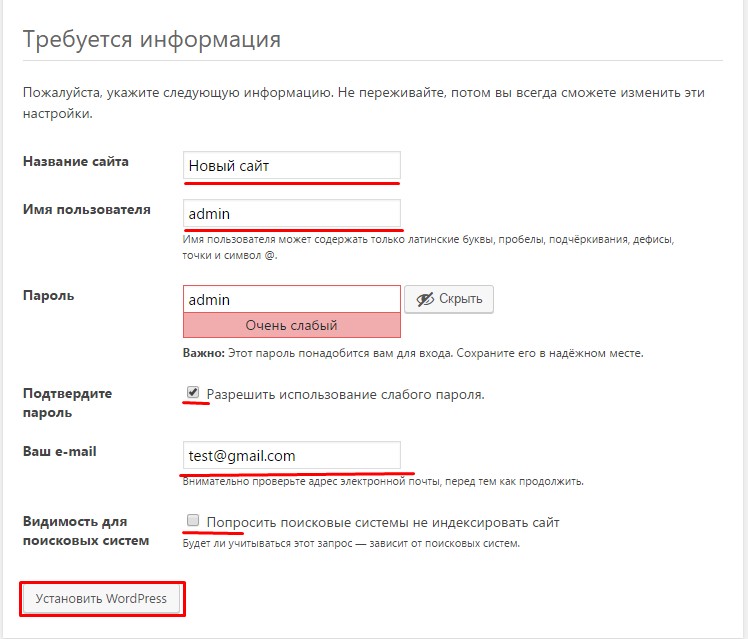
Все, wordpress успешно установлен, и это заняло у нас не больше 1 минуты. Yo дает нам возможность забыть о скачивании архива, распаковке, создании БД через phpmyadmin вообщем всех предварительных действий которые мы рассматривали в начале статьи.
На этом у меня все, не забудьте поделиться статьей с друзьями. До встречи в следующих статьях.






